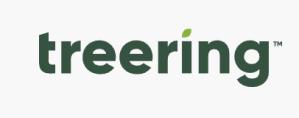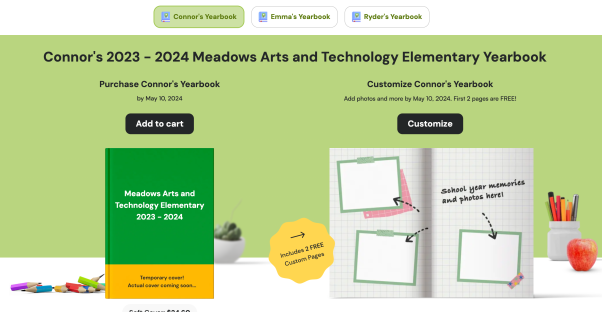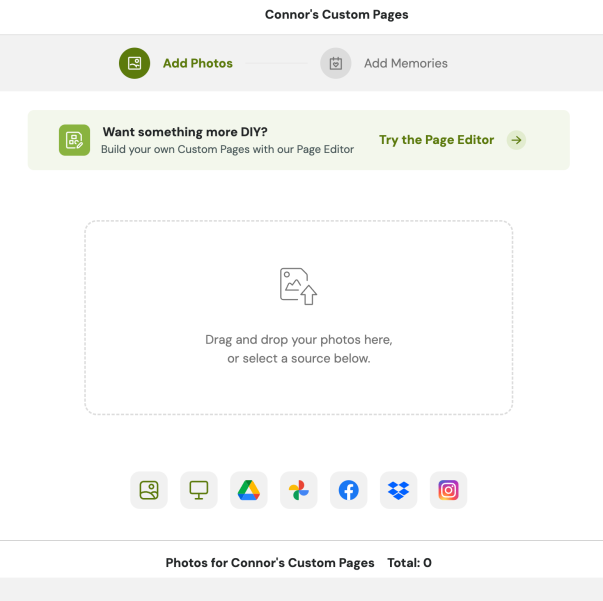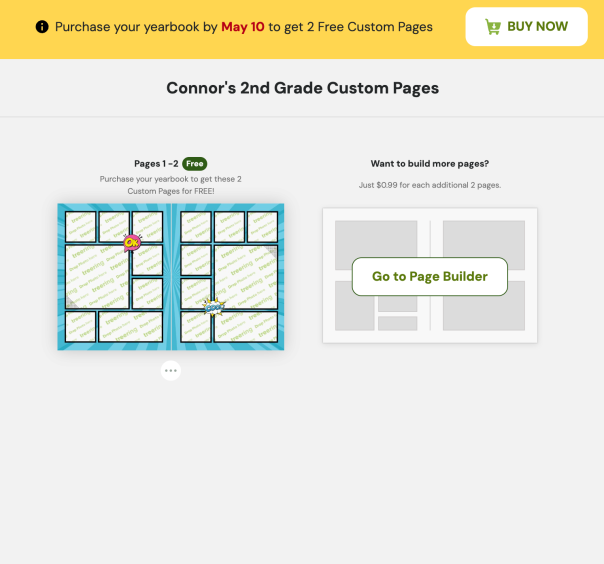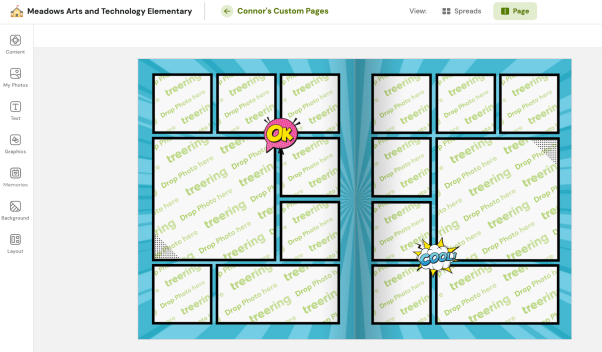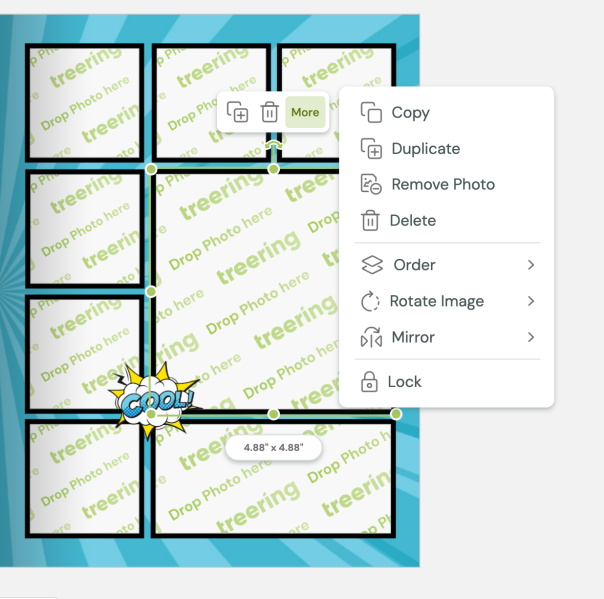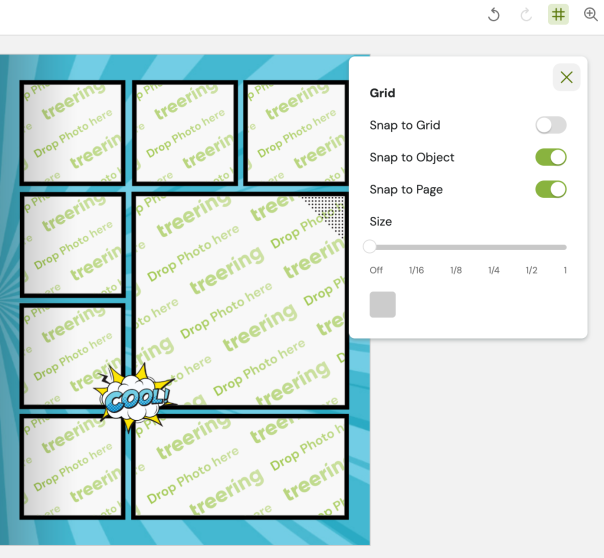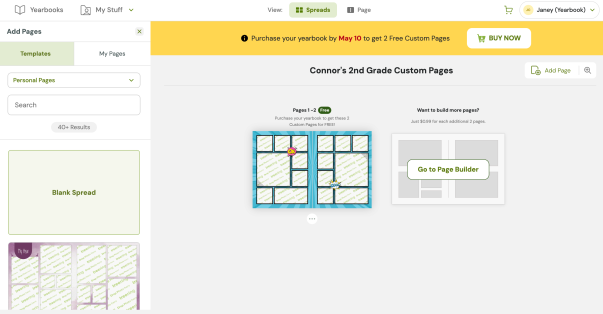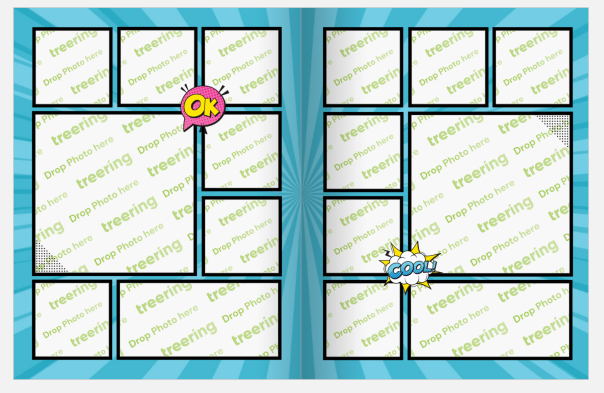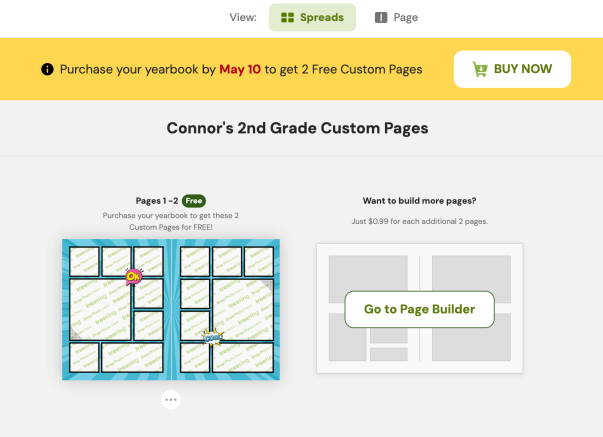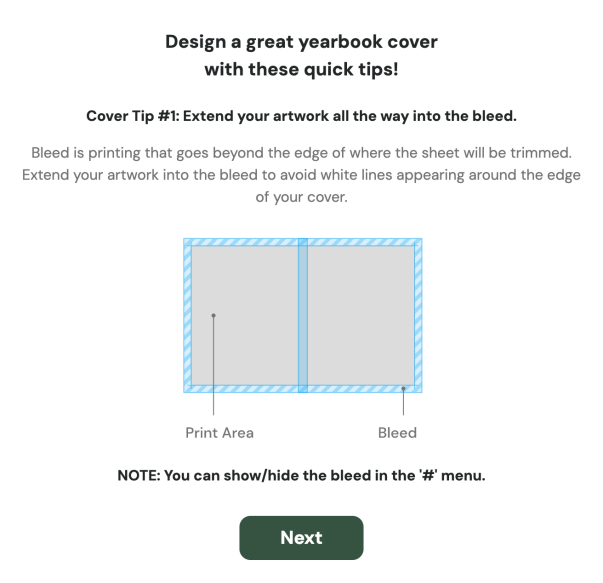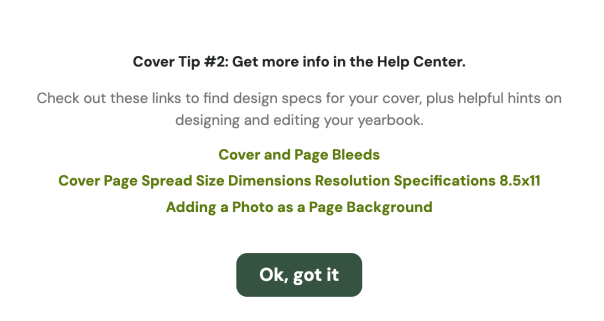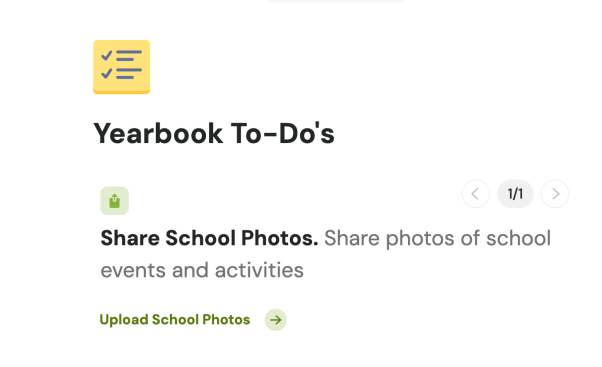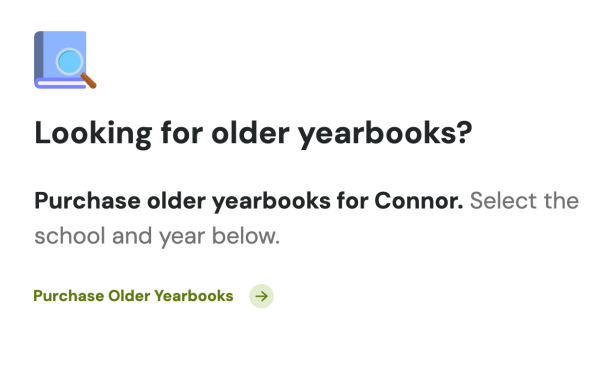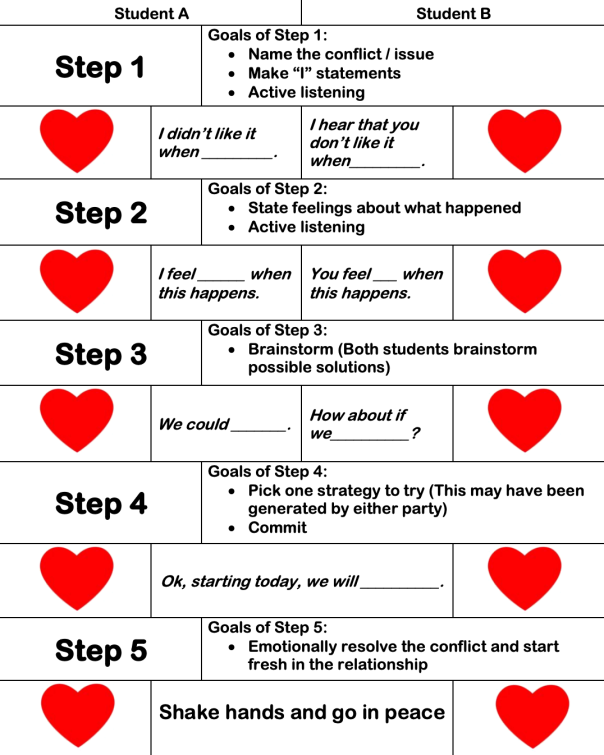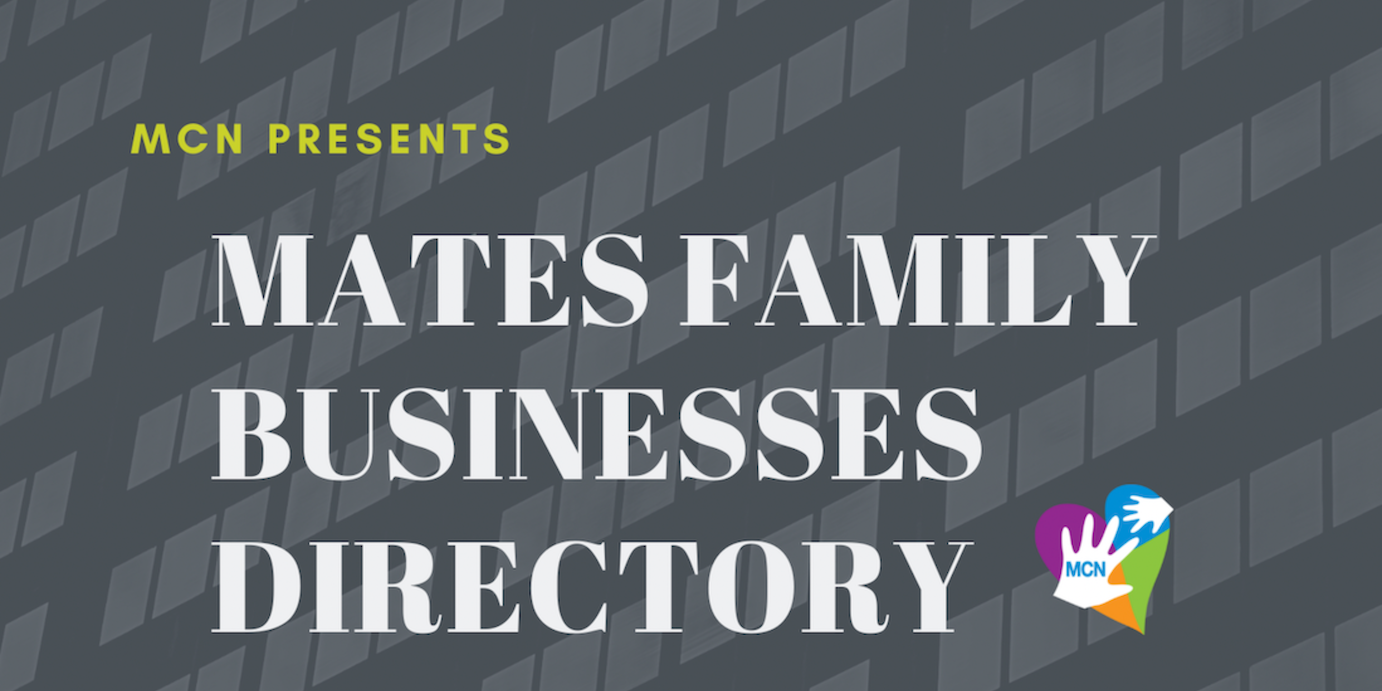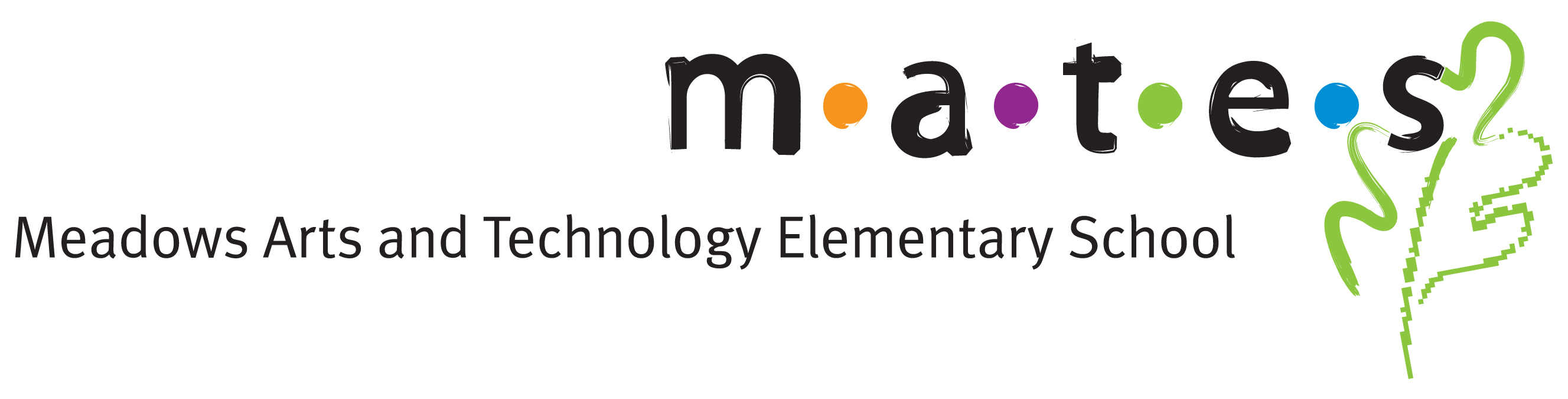Important upcoming dates for 2024:
April 12th: Last day to upload and share your photos to be included in the yearbook
May 3rd: Your 2 free custom pages must be completed
May 3rd: Purchase deadline to be shipped to school
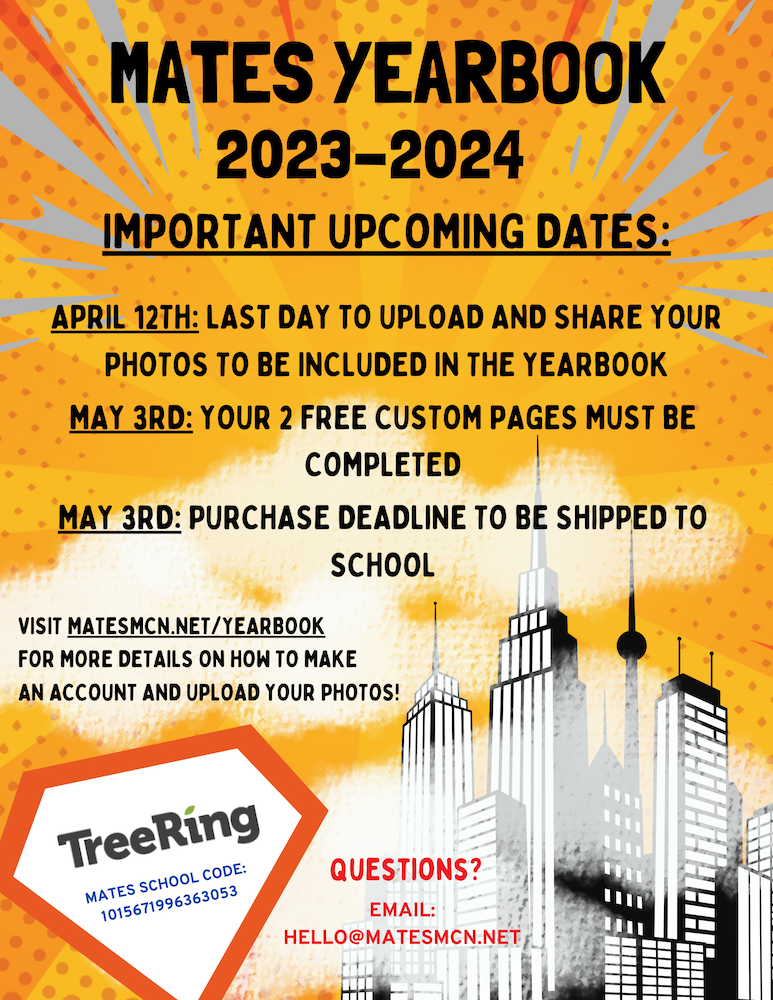
Make this year special & unforgettable!
Upload all your MATES photos today!
Help create memories for your child.
Click here to upload photos or purchase a yearbook.
(MATES School Code: 1015671996363053)
How to navigate Treering and build your Custom Pages:
Yearbooks are only available for purchase through TreeRing. There will be no books available at the school for purchase.
You may purchase your yearbook at anytime, but orders placed late will be shipped separately and will incur additional shipping costs.
We have included some resources to help you get the best use of the TreeRing website. Click the links below to go to each section.
Creating an Account
Changing the Shipping Address on Your Order
Sharing Photos
Creating Custom Pages
Send and Request Signatures
Tips and Tricks Video
If you have any further questions, please email us at Hello@MatesMCN.net
- Go to www.TreeRing.com/validate
- Enter MATES school code: 1015671996363053
- Enter your information to create your account
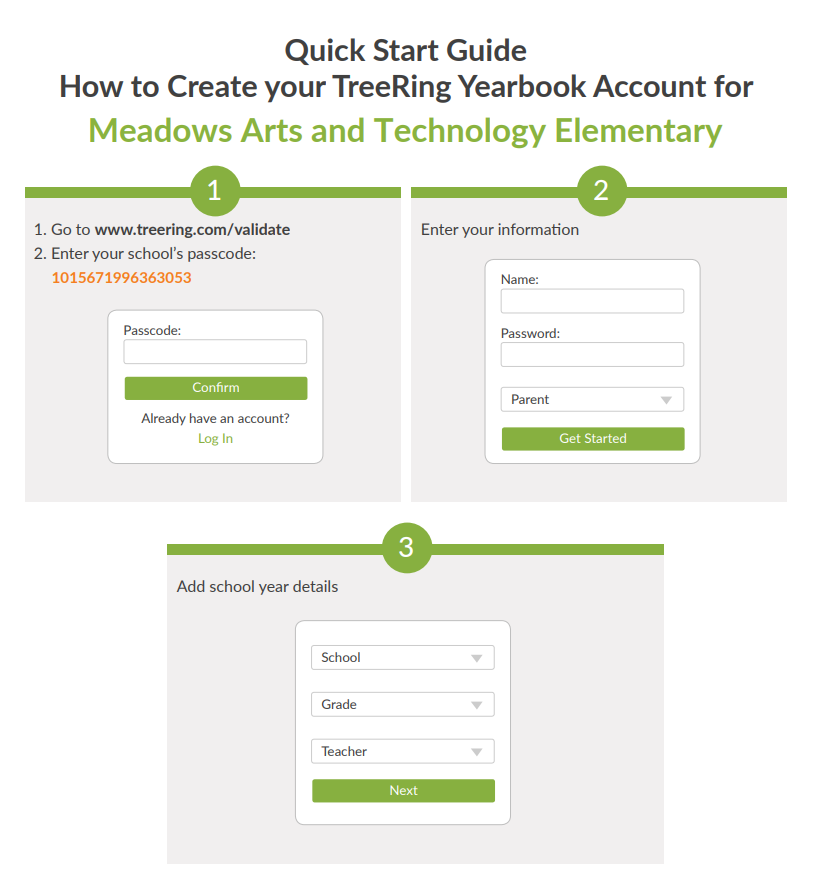
Changing Shipping Address: back to top
To change the shipping address on your order:
- Click on My Orders on the left side navigation menu.
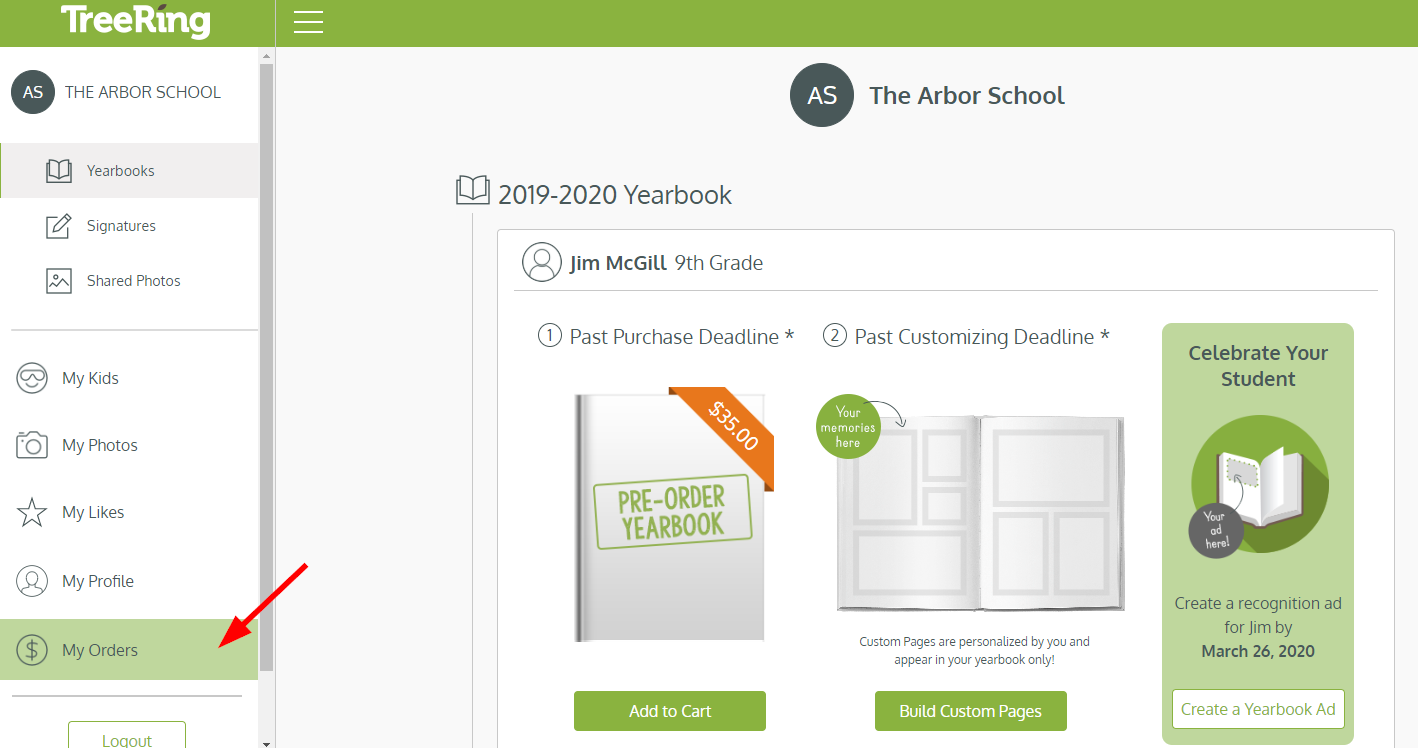
- Click on the Order Number.
- Note: if you have more than one order, you will need to update each order.
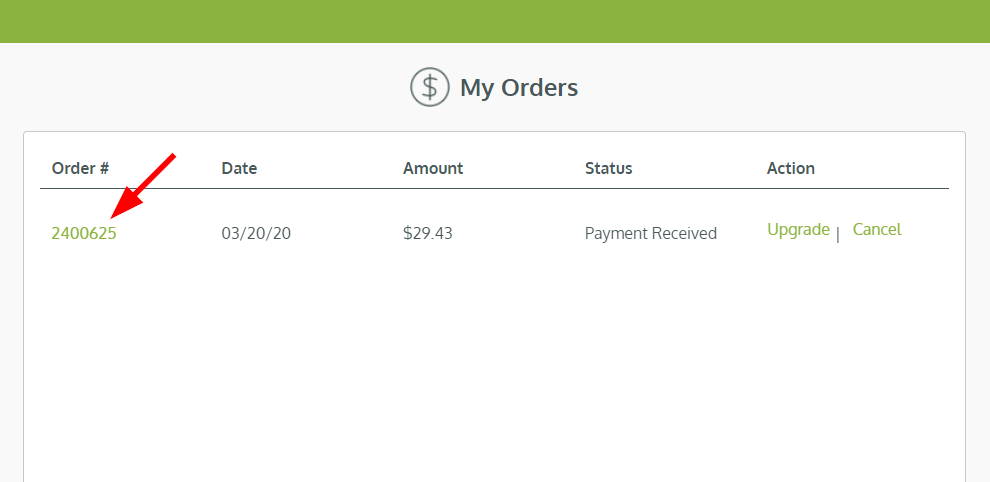
- Note: if you have more than one order, you will need to update each order.
- Under the Order Details, click on Edit Address.
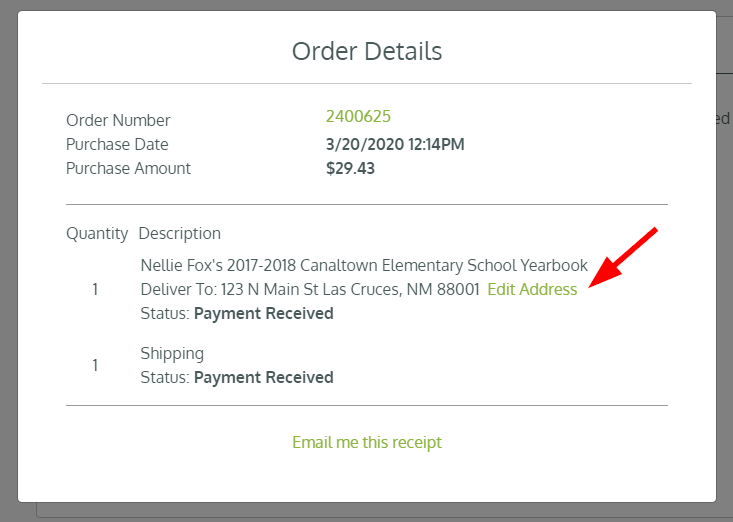
- Update the address as needed and click Verify Address.
- Select Use Original Address or Use Suggested Address.
- Note: we advise that you use the USPS Suggested Address to eliminate delivery issues.
- You can also go back to edit your Original Address if is wrong by clicking on Edit.
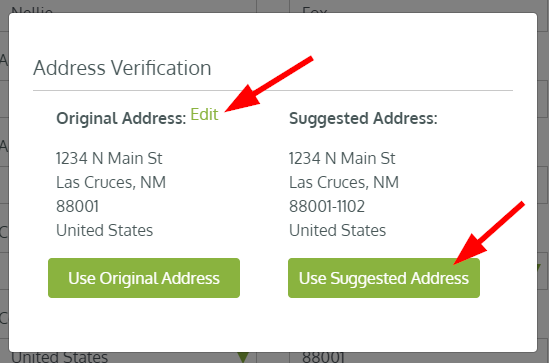
- Order Details will now display the updated address.
Sharing photos: back to top
To share photos that the yearbook committee may then use in designing the yearbook:
- Click on Shared Photos on the left side navigation menu
- Click on Shared Photo Folders
- Select the folder to which you would like to upload photos
- Click on Add Photos
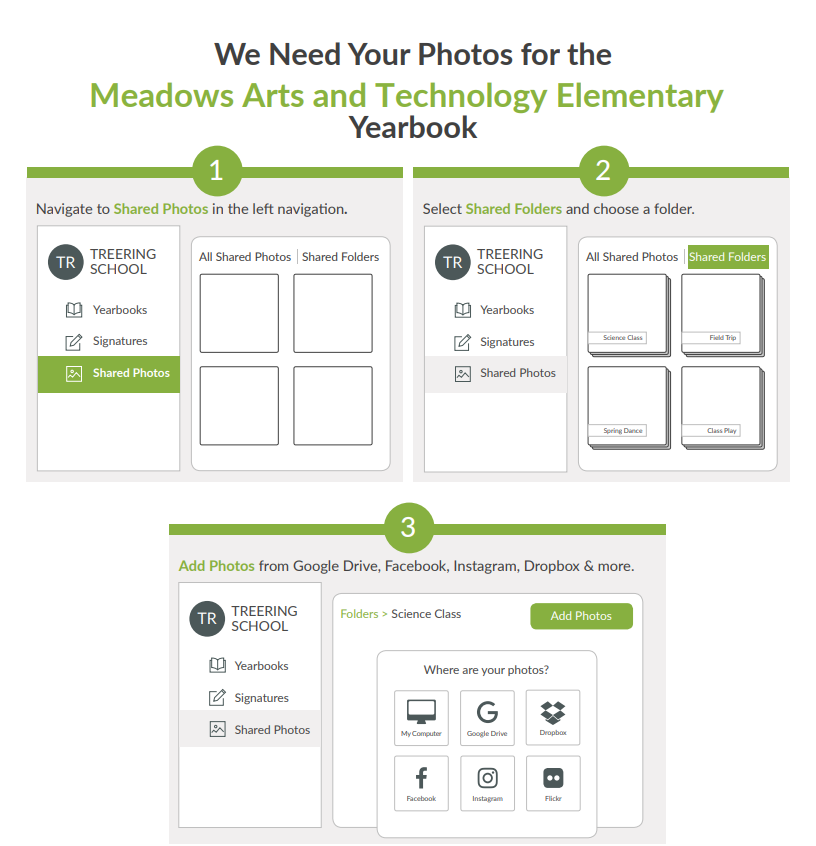
Creating custom pages: back to top
Each yearbook comes with 2 free custom pages! Extra pages cost $0.99 for two pages.
- Log in to your TreeRing account
- Click Edit Custom Pages of the right side of the screen
- Click on your custom page to edit it
Please Note: This is where you will place the digital signatures set to you by friends. Click the Signatures button located on the right hand side of the page editing window.
To learn more about custom pages, please click here to visit TreeRing’s help center.
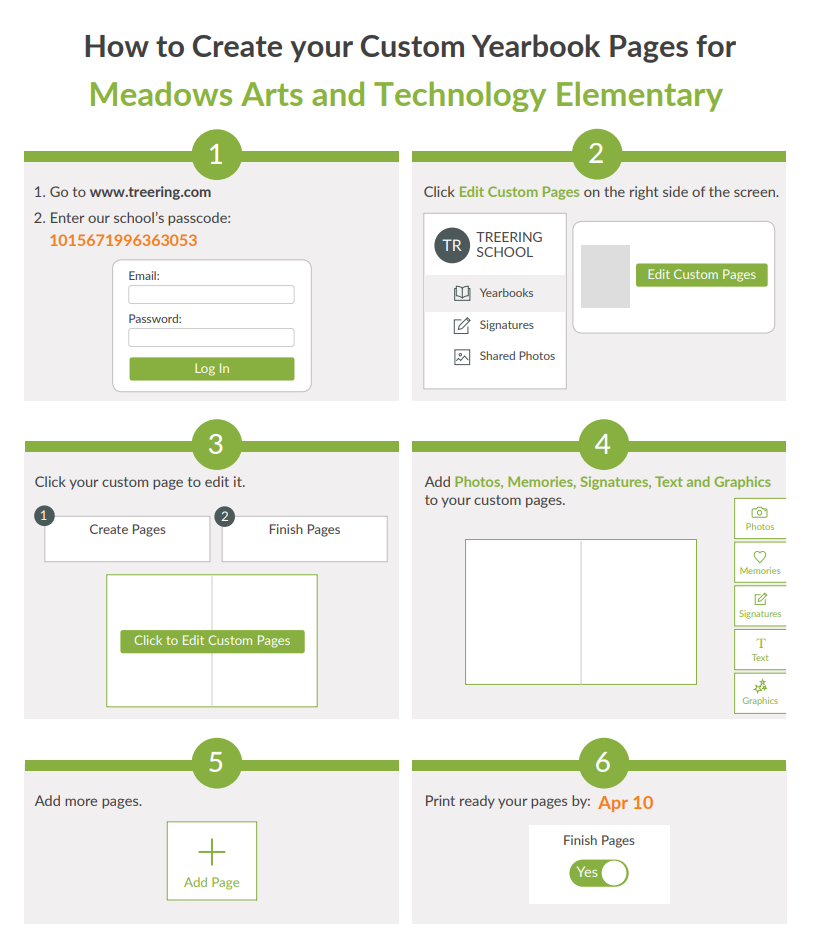
Sending and Receiving Signatures: back to top
You may visit TreeRing’s tutorial here, or follow the below steps.
To Send Signatures:
- Click the Signatures button on the left hand side
- Click Send
- If you have more than one child, select who is sending the signature from the drop down
- Type in the name of the person receiving the signature and click on their name
- Please Note: If you cannot find the person you are looking for, they may not have a TreeRing account yet. Ask them to set one up!
- You can add photos or stickers by clicking on the corresponding buttons and type your message in the box.
- When you are done with your signature, click Add
- Review your signature and click I Approve this Signature when you are happy with it
- Click Send, to send your signature
To Request Signatures:
- Click the Signatures button on the left hand side
- Click Request
- Type in the name of the person you would like to request the signature from and click on their name
- Please Note: If you cannot find the person you are looking for, they may not have a TreeRing account yet. Ask them to set one up!
- Click Send to request a signature
Tips and Tricks Video: back to top